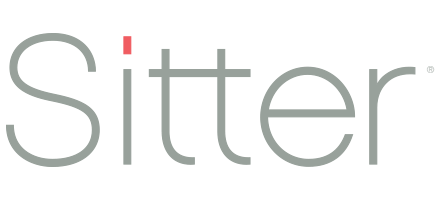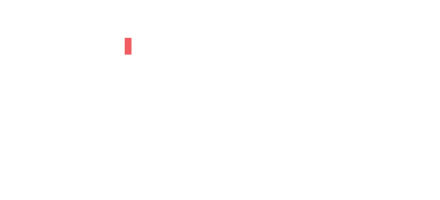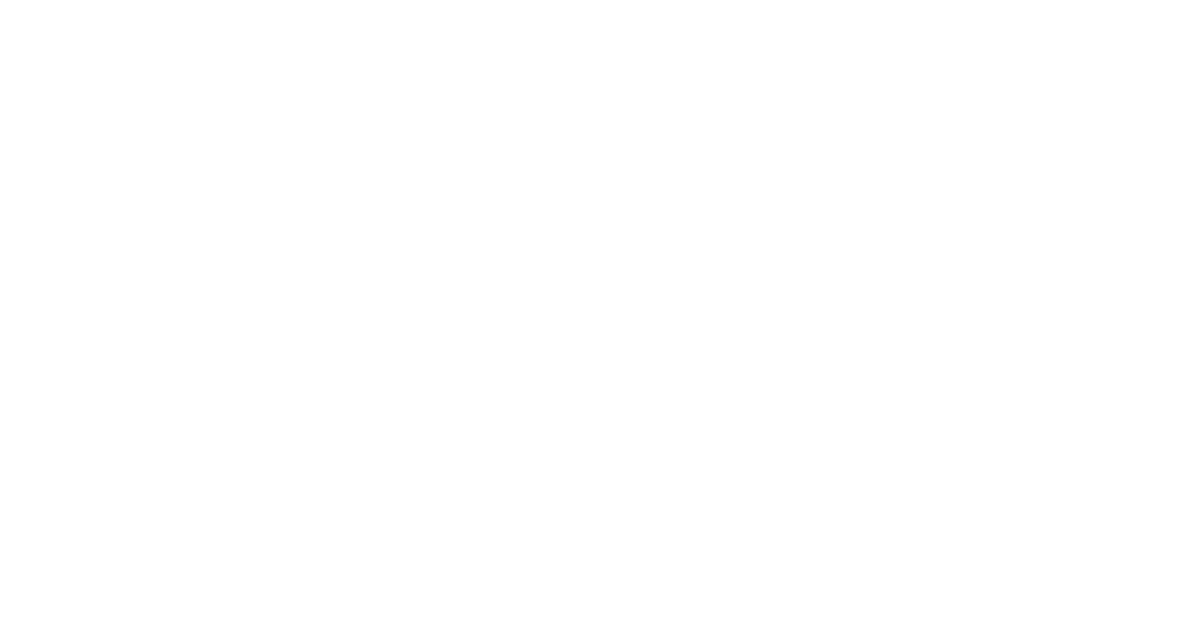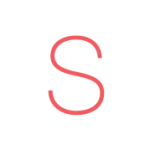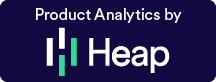Setting up Services and Rates
With Sitter Pro software, you have the flexibility to set up your services and rates in the way that best supports your business. This includes creating your own service names and descriptions and setting the caregiver rates, the service fees, additional fees, and holidays. There are 4 major configurations for each service, so we’ll go through each section: Service Details, Policies, Rates, and Caregivers.
To get started, you’ll go to your Settings page (click the cog icon in the top right) and select services (1). To create a new service, tap on the red “+” icon in the top row (2). If you already have services set up, you can also edit and update them at any time by selecting ‘Edit’ (3). Please note, however, that if you update your rates they may impact scheduled bookings, so you’ll want to let clients know about pricing changes beforehand.
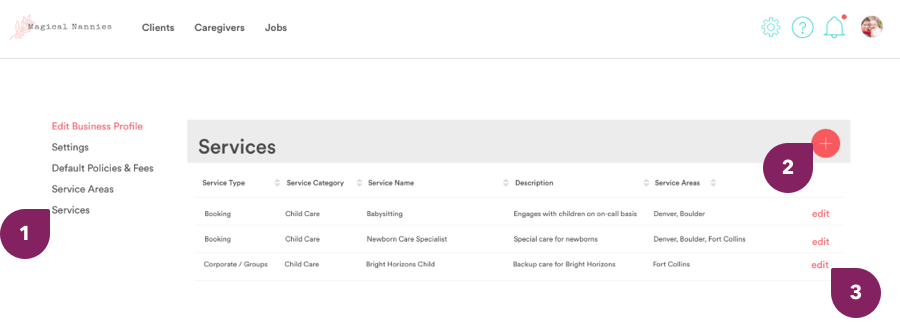
Service Details
The first pieces of information to be filled out comprise the Service Details. This sets the definition of your service and how payments are to be collected. The following fields need to be completed for each service (expand for definitions and more details):
Defines the type job being set up and impacts different information that is collected for each job.
Booking: Select for standard temporary care services
Corporate/Groups: Select for corporate back-up care, events, and other group services. Note: This option is only available in the ‘Build’ package or higher.
Defines the type of care that is being provided and impacts the ‘special considerations’ that are shown to clients. Options include:
Child Care | Pet Care | Companion Care | Home Care | Tutoring
This is the title that is shown to clients and caregivers so they know what job is being completed. There will be default options you can choose from (Babysitting, Newborn Care Specialist, Mother’s Helper, etc.) or you can create your own (4).
Provides more explanation about the service and is shown to the client during the booking process and is helpful to administrators when setting up bookings for clients.
Indicates whether or not you’d like clients to be able to book this service through the app. For example, you may set up some discounted services that would not want to be bookable online and can only be booked by administrators.
Indicates which service area(s) the service is provided in. If you have multiple service areas, you may not always provide the services in each location so this will allow you to indicate which client-bases will see each service.
Dictates how the service fees will be paid to the business. Services can either be set up to automatically charge the client by credit card at the end of the job or invoiced and paid later (invoices then need to be manually created and submitted to the client).
This determines how the caregivers’ fees will be charged to the client and how the caregivers will ultimately be paid. There are many options for this:
Cash/Cash The client will pay the caregiver their wages directly with cash/check/venmo/etc.The app will still calculate the amount due for the caregiver.
Credit Card/Auto-Deposit* The client’s credit card is automatically charged at the end of the job and the caregiver fees are deposited into their bank account.
Credit Card/Payroll* The client’s credit card is automatically charged at the end of the job and the caregiver fees are sent to the business to be processed for payroll later (payroll then need to be manually processed and given to the caregiver).
Invoice/Payroll The client is invoiced for the caregiver’s wage and then the business will process their wages by payroll.
*For either option where wages are paid by credit card, the wages are subject to credit card processing fees
Indicates whether or not the service is currently available to be booked. This is helpful if you are releasing a new service and want to set up the details until it is ready to launch. Or if you are retiring old services, you can change them to inactive.
Once all of the fields are completed, be sure to save the service (5). Then you’ll be able to move onto the other sections.
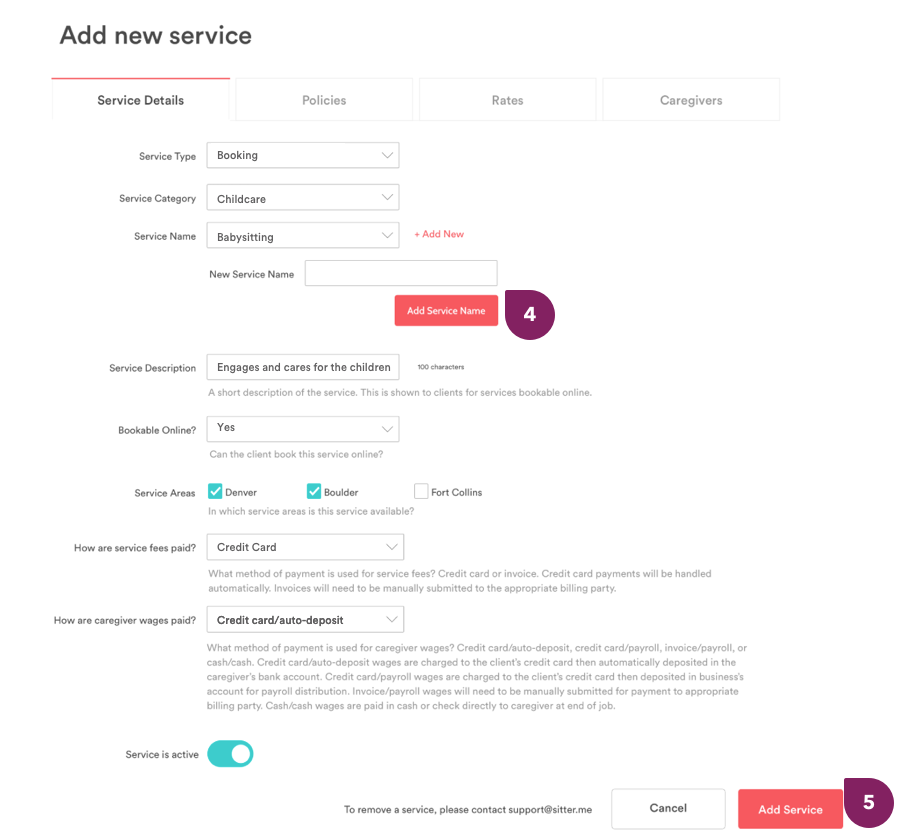
Policies
If you have the ‘Build’ package or higher, you will be able to set policies for individual services. You can either turn each policy on or off and use the default rates or set different rates.
- Turning Policies On/Off Use the toggles (6) next to each policy to turn it on or off.
- Using Defaults or New Rates Once turned on, policies will show the default rates you set in the ‘Default Policy and Rates’ section. You can override any of these by selecting ‘edit’. Once you edit the policy/rate, you can revert back to the default by selecting ‘use default’ (7).
Once you’ve set your policies, be sure to save the information before moving to the next section.
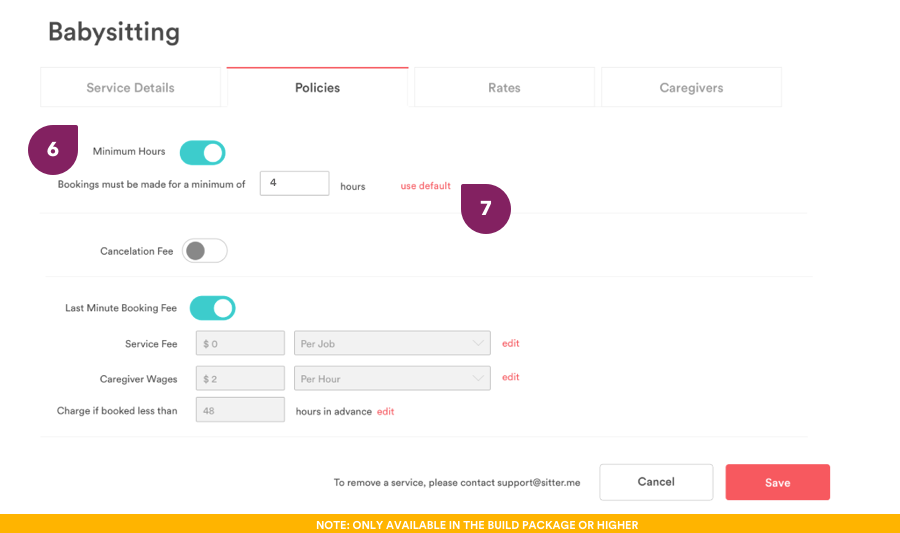
Rates
Your rates can be customized for each service area that you selected to provide the service. Make sure you selected the service area you want to set up first before starting (8).
Base Rates
Each service will need to have a base service fee (paid to the business) and a base caregiver wage assigned to it (9). This will be the minimum amount paid by your clients for the service. Each rate can be applied in one of three ways:
- Per Hour
- Per Job
- Per Day (applicable for overnight jobs that may go longer than 24 hours)
Additional Fees
Additional fees can also be customized by each service. You can either turn each one on or off and use the default fees or set different fees, similar to policies.
- Turning Additional Fees On/Off Use the toggles (10) next to each fee to turn it on or off.
- Using Defaults or New Rates Once turned on, additional fees will show the default rates you set in the ‘Default Policy and Rates’ section. You can override any of these by selecting ‘edit’. Once you edit the rate, you can revert back to the default by selecting ‘use default’ (11).
Once you’ve set your rates, be sure to save the information before setting them for other service areas or assigning caregivers (next section).
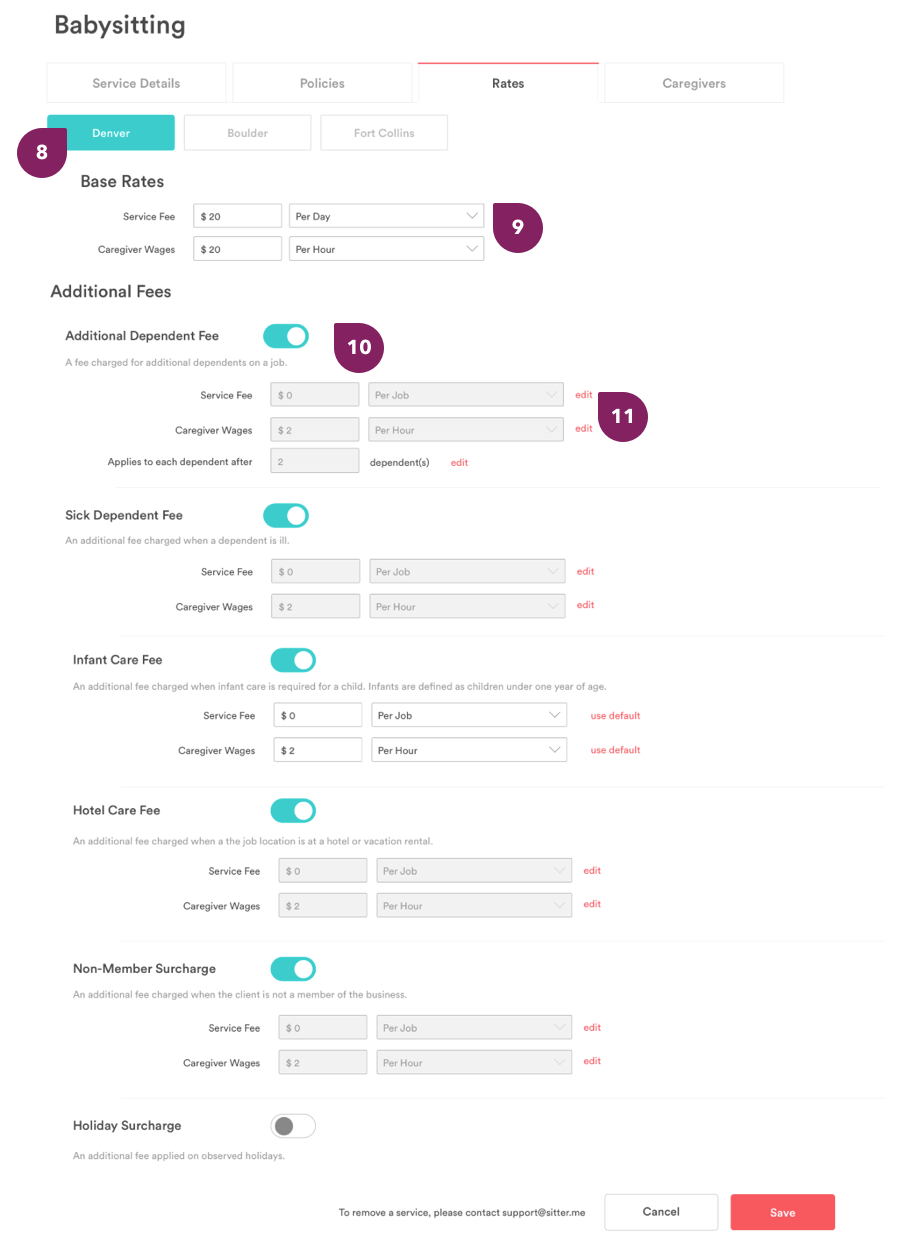
Assigning Caregivers
Once your caregivers are loaded into the system, you’ll see them listed on the last tab. This table will provide a list of their qualifications, service areas, and service categories supported. You can sort by any column to find the appropriate caregivers for the service and then select the check-box next to their name to assign them to the service (12). Caregivers can also be assigned to services directly on their profile.
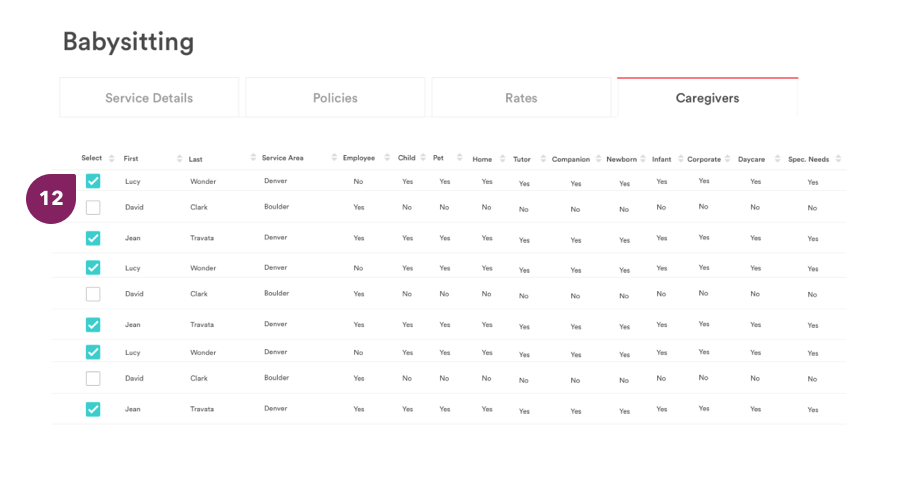
Now you’re all set! You can set up more services or start booking. Great work!